Istilah Umum
Dalam Jaringan Komputer
Jaringan komputer adalah sebuah sistem yang terdiri
atas beberapa komputer agar dapat berbagi sumber daya, berkomunikasi, dan
mengakses informasi. Terdapat banyak sekali istilah dalam dunia jaringan
komputer. Berikut adalah beberapa istilah dalam jaringan komputer yang sering
digunakan.

LAN
LAN (Local
Area Network) merupakan jaringan komputer yang cakupan wilayahnya sangat kecil.
Biasanya LAN diterapkan pada jaringan Perusahaan, Sekolah, atau instansi
lainnya.

MAN
MAN
(Metropolitan Area Network) adalah jaringan yang cukup luas, jaringan ini sudah
mencakup area perkotaan dimana pada jaringan ini menghubungkan antara
perusahaan – perusahaan dengan kecepatan transfer data yang sangat tinggi.

WAN
WAN (Wide Area Network) meruapakan jaringan yang
cakupan wilayahnya lebih luas lagi, sebagai contoh jaringan antar kota, bahkan
negara
ISP
ISP yang
merupakan singkatan dari Internet Service Provider adalah perusahaan penyedia
layanan internet. Dari ISP inilah kita dapat mengakses internet.
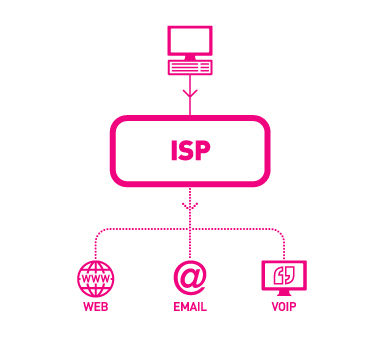
IP Address
Internet Protocol
Address adalah suatu alamat numerikyang terdapat pada komputer dalam suatu
jaringan. Apabila komputer ingin terkoneksi dengan jaringan, maka setiap
komputer harus memiliki ip address, dan ip address tersebut tidak boleh sama.

Router
Router
adalah sebuah alat yang digunakan untuk mengirim paket data dari suatu jaringan
atau internet agar sampai ke tempat tujuannya, proses ini dinamakan routing.
Router juga berfungsi untuk menghubungkan 2 jaringan/network atau lebih agar
dapat meneruskan data dari satu jaringan ke jaringan lainnya.
Gateway
Gateway adalah sebuah perangkat yang digunakan
untuk suatu menghubungkan suatu jaringan agar dapat terhubung dengan satu atu
lebih jaringan lainnya. Bisa dikatakan gateway ini merupakan pembuka jalan agar
komputer dapat terhubung dengan komputer lain yang berada pada jaringan yang
berbeda.

NAT
Network
Address Translation atau NAT, digunakan oleh router untuk berbagi suatu alamat
ip ke berbagai perangkat. Sebagai contoh, Anda mungkin memiliki sebuah router
nirkabel/wireless yang menciptakan jaringan Wifi yang terkoneksi ke perangkat
seperti laptop, smartphone, tablet dan lain – lain. ISP Anda hanya memberikan
satu alamat IP yang dapat diakses dari mana saja di intenet, ip ini disebut IP
Publik.
Router Anda
membuat sebuah LAN dan memberikan sebuah alamat IP lokal ke perangkat Anda.
Router kemudian berfungsi sebagai Gateway. Sehingga seolah – olah Anda memiliki
satu perangkat (router) yang memiliki ip address.
DHCP
Dynamic Host
Configuration Protocol memungkinkan komputer dapat meminta atau diberikan IP
Address secara otomatis. Sebagai contoh, pada saat Anda menggunakan perangkat
laptop atau smartphone untuk terhubung ke jaringan WiFi, perangkat anda akan
secara otomatis meminta IP dari Router dan Router akan memberikannya secara
otomatis. Ini terlihat lebih sederhana dari pada menggunakan IP Statik yang
harus mengisi ip secara manual.






























